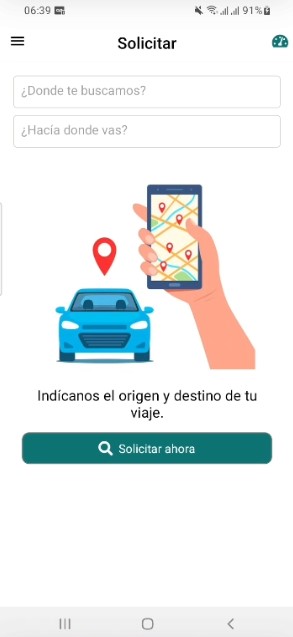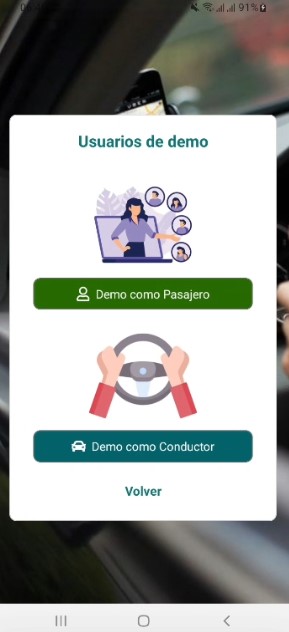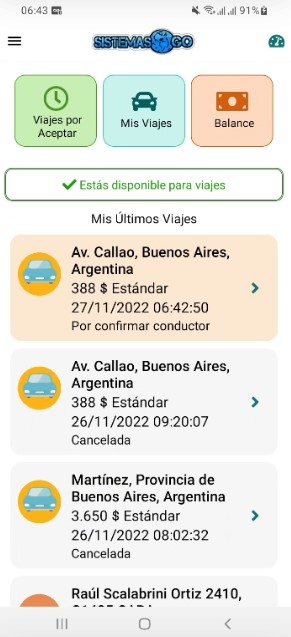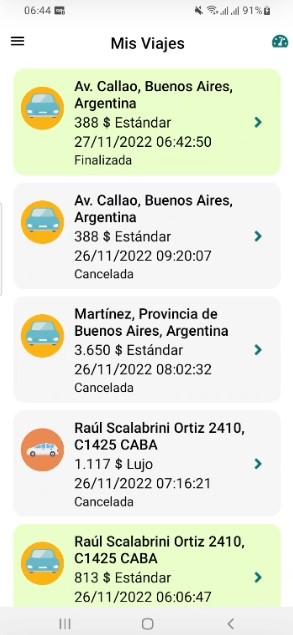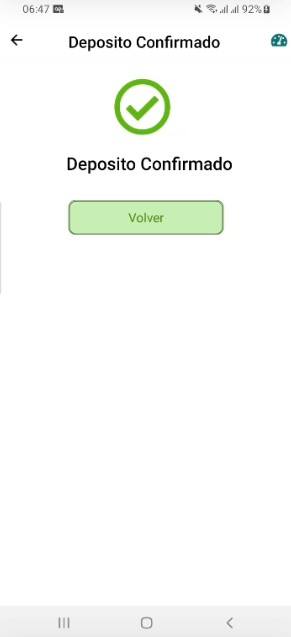1.- Pantalla de Carga de la App
Es la pantalla de inicio de la App. Es la mostrada hasta que la App cargue correctamente, esta pantalla es llamada tecnicamente "Splash Screen"
2.- Tipos de Viajes
Se muestran en accesos directos los tipos de viajes que tiene para buscar como Viajar en Auto, Moto, Fletes, Grúa, Enviar Paquetes.
4.- Solicitar inicio de sesión
Si el pasajero no inicio sesión e intento solicitar un viaje primeramente se le solicita que inicie sesión en la App.
5.- Inicio de Sesión
Se podrá iniciar tanto como pasajero como conductor. Igualmente posee la opción para ingresar con usuarios demos de ambos o registrarse.
7.- Registro
Se puede registrar en la Aplicación tanto como Pasajero como Conductor. Dentro de la App las opciones y menús son distintos para cada uno de estos.
8.- Pantalla Inicial Pasajero
Se observan los tipos de viajes que puede solicitar tanto como iconos como imagenes. Se muestran los ultimos viajes solicitados.
10.- Cotización de Viaje
Se muestran los distintos precios que se tiene para el tipo de viaje seleccionado mostrando las tarifas y la forma de pago. Las tarifas son parametrizables desde el panel administrativo.
11.- Forma de pago del viaje
El pasajero puede cambiar la forma de pago para el viaje, ya sea en efectivo o en el saldo disponible que posee en su billetera.
13.- Pantalla Conductor
Luego de iniciar sesión como conductor se observa la pantalla que muestra en icono los viajes por aceptar, los viajes y el balance del conductor. Se tiene la opción para colocarse disponible en la App como conductor.
14.- Confirmar viaje
El conductor revisa el viaje y puede aceptar el viaje, luego de aceptado ya puede buscar al pasajero. Aquí se observa la información del viaje.
16.- Finalizar Viaje
Luego de terminar el viaje el conductor debe darle en "Finalizar Viaje" para finalizar.
17.- Mis Viajes
Se muestran la información de los viajes realizados, se muestra el estatus de los viajes y ordenado por fecha.
19.- Depositar
Se muestra la información de las plataformas de pagos disponibles para realizar depósitos dentro de la App. Estas opciones son configurables dentro del panel administrativo.
20.- Detalle del Depósito
El usuario coloca el monto a depositar en la opción seleccionada y envia la solicitud de depósito.
22.- Opciones de Retiro
Si se le da en "Retirar", se muestran las opciones de retiro dentro que tiene configurado el usuario dentro de la App, esto para poder hacer la solicitud de retiro del balance disponible de su cuenta.
23.- Confirmar Retiro
El usuario coloca el monto a retirar dentro de la App y confirma el mismo. Igualmente esta solicitud es aprobada de forma automática para acelerar las pruebas en la App, la misma se aprueban dentro del panel administrativo.
25.- Escanear para enviar
Si se le da en la opción de "Escanear Código QR", se abre la pantalla con la cámara para poder escanear el código QR. Se colocó un boton para prueba rapida de envío para simular escaneo de código qr del usuario demo del conductor.
26.- Confirme destinatario
El usuario revisa y confirma el destinatario a pagar, y coloca el monto a enviar a este usuario. Luego dandole en confirmar se envía el pago al usuario y le aparece disponible en su balance.